

- #Hp envy mouse pad not working windows 10 how to#
- #Hp envy mouse pad not working windows 10 install#
- #Hp envy mouse pad not working windows 10 update#
The driver enables general touchpad functionality (for example double-tap and scroll) and provides a user interface.
#Hp envy mouse pad not working windows 10 update#
You can check for a Windows 10 update to see if it can fix Acer/Toshiba/Lenovo/Dell/HP laptop touchpad not working issue.Ĭlick Start -> Settings -> Update & Security -> Check for update, and the computer will start checking and installing latest versions of drivers.Īfter it finishes, you can check if the laptop touchpad can work.This package provides the driver that enables the Synaptics TouchPad in supported notebook models that are running a supported operating system.
#Hp envy mouse pad not working windows 10 install#
Performing a Windows 10 update can update and install all the latest available drivers of the OS. The Windows 10 computer will scan itself and internet to install the latest touchpad drivers. Right-click it and click Update driver -> Search automatically for updated driver software. Find the touchpad device from the list.You can also click Start and type device manager, and choose Device Manager to open it. Press Windows + X keys on the keyboard, and click Device Manager to open it.You can update the touchpad drivers to see if it can make the touchpad work again. The wrong or corrupted touchpad driver may also cause touchpad not working. Update Touchpad Driver to Fix Touchpad Not Working Windows 10 Click Device Settings -> select your device touchpad -> Enable -> Apply -> OK.Press Windows + R keys at the same time to open Run.
#Hp envy mouse pad not working windows 10 how to#
How to turn on touchpad again in Mouse Properties: Check the easy way to turn on touchpad again. You can press the keys, but if it’s wrong, remember to press that key combination again to cancel it. You can enable the touchpad again using the Fn key, but different computers may have different touchpad hotkeys, the another key may be F8, F6, F1, F12. The touchpad nor working issue may be caused by unknowingly disabling it. Usually it involves pressing Fn key and another key. Normally there is a key combination which can trigger the touchpad on and off. Check if the touchpad is turned on, if not, turn the button to On under Touchpad. Enable Touchpad in SettingsĬlick Start -> Settings -> Devices -> Touchpad to open laptop computer touchpad settings window. If not, then you can continue to try other ways below. After it restarted, you can check if the laptop touchpad works now. You can perform a reboot or restart in your Windows computer. Sometimes restarting/rebooting computer can help repair Windows 10 tiny issues. Restart to Fix Windows 10 Laptop Touchpad Not Working conflict between software, outdated drivers, hardware fault, etc. The laptop touchpad not working in Windows 10 error can be caused by various reasons, e.g. If you encounter the “laptop touchpad not working Windows 10” issue, you can check the 7 ways to see if the Acer/Toshiba/HP/Lenovo/Dell laptop touchpad stopped working problem can be fixed, so as to get your laptop touchpad back to normal working. The touchpad allows you to use your laptop without a mouse. Why is My Touchpad Not Working Windows 10?
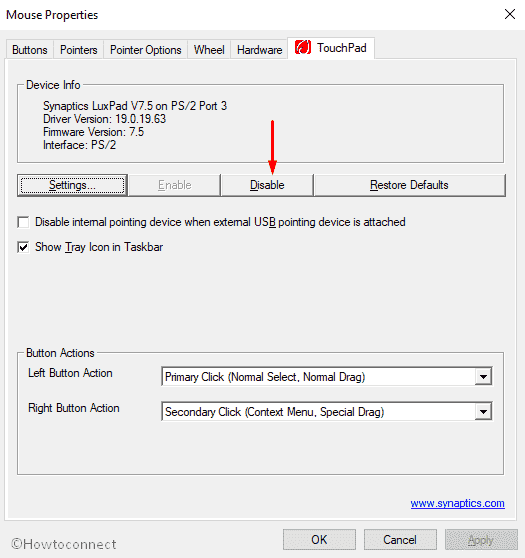
If you lost some data in Windows 10, you can take MiniTool software to easily recover lost files or mistakenly deleted files in your Windows 10 computer. If the Acer/Toshiba/Lenovo/Dell/HP laptop touchpad is not working on Windows 10, check the 7 ways in this tutorial to try to fix touchpad not working issue.


 0 kommentar(er)
0 kommentar(er)
